71b An Off-Road Route from a Track
| Contents | First | Previous | Next |
Using Garmin Explore or Using Basecamp
Tracks can be created in Basecamp and on the Garmin
EXPLORE website. The XT records tracks every
time you use it, and also has a built in recorder which you can start and stop
anytime during a ride. Other ways of obtaining a track:
Option - Create a Track using the
EXPLORE web site.At present, Garmin EXPLORE has no option for creating a track directly. Use the tool to create a route and then convert it to a track. EXPLORE will synchronise with the XT and the you can load it from the XT’s list of tracks.
Or - Create the Track in Basecamp
This is quite straightforward and BC has a few options available:
Whichever method you use, Transfer your track from Basecamp to the Zumo as you would a route.
Then, with your Track Transferred, on the Zumo :
Easy Option- Navigate the Track
Load the Track and select Go!. The XT will show the route as a Magenta line and will indicate the direction to the closest point of the track if you wander off course. Very easy.
Otherwise - Get Zumo to Convert it to a Trip:
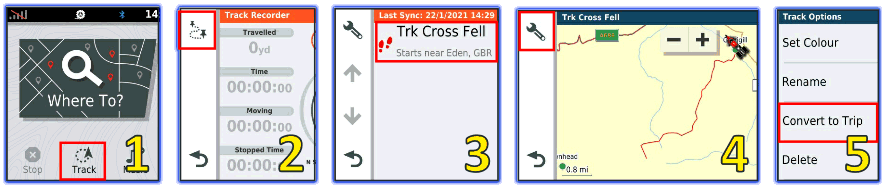
- Click the Track button on the main screen. (Pic 1)
- Click the Track & Pin Button in the top left corner. (Pic 2) Your track should be listed on the next screen (Pic 3).
There is no need to import it - if it has come from Basecamp and you placed it in internal memory.
However, if you sent it to the SD card, click the Track & Pin icon -> Import -> Choose the track(s) that you wish to import.- Click the Track (Pic 3), and the map should appear on the screen (Pic 4) - identical to your original track.
- Click the Spanner -> Convert to Trip (Pic 5) -> and when prompted select Start to Finish (say)
- Give the Trip (Route) a name, click Done. It shouldn’t take very long. If it does then check the settings again.
The route is saved to Trip Planner: Apps -> Trip Planner -> Saved Trips -> Select your saved Trip.
There is a warning message about editing the route.
The Route must not be recalculated - so make sure that the icon in the top left is ‘Off-Road’, Off Route Recalculation is Off, the map is what you expect, and click Go. Select the first point on the route list as the next destination. You may need to scroll up the screen to find it.
Check the route carefully. This method can produce many pitfalls, and when it goes wrong - it really does go wrong - often producing a route that joins together two completely different points on the road.
Tracks do not have Via Points, Shaping Points or Waypoints. So the Route created from the Track will not have them either. They do not give turn by turn directions, but will show the time/distance to arrival on the data display.
However, you can transfer Waypoints at the same time as the Track. These may be displayed on screen, but they do not form a part of the track itself - nor part of the converted route.
*** This is not necessary if creating an on-road route from a track. But it may be necessary if going off road - to prevent the Zumo from following roads.
| Contents | First | Previous | Next |
The information on these pages has been acquired from personal experience of using and testing the behaviour of Basecamp and my Zumo XT. I have no links with Garmin, and these pages should not be regarded as instructions. They are presented for interest only. The contents of these pages must not be shared, copied, transmitted, redistributed or re-published in any form without my permission. (C) JHeath 2021.